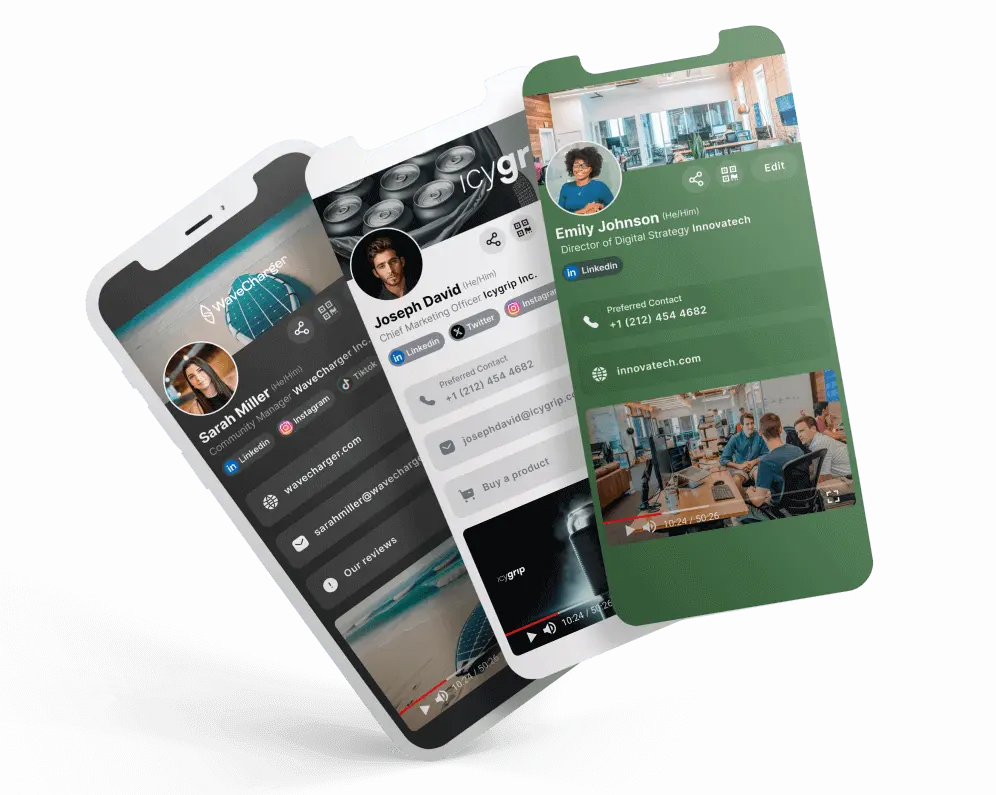Go back to list of posts
Go back to list of postsHow to Scan QR Codes from a Picture: A Step-by-Step Guide
September 22, 2024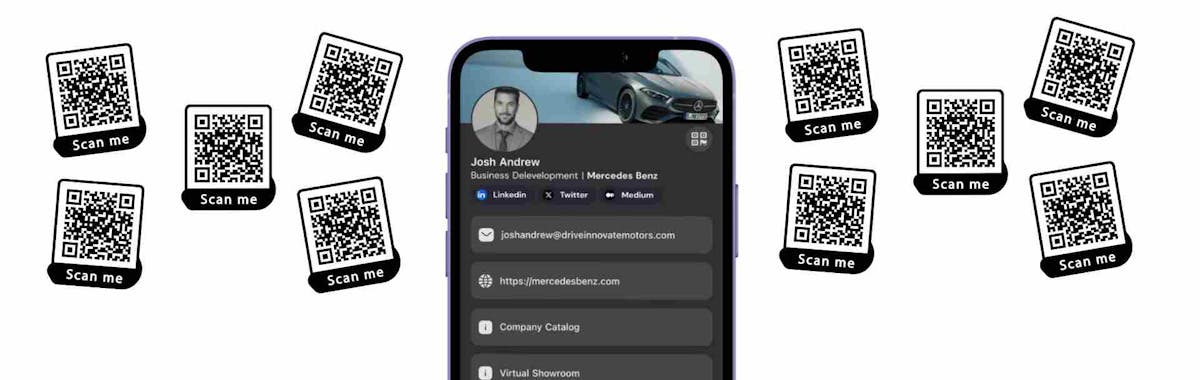
QR codes are everywhere—from product packaging to event tickets. They’re handy for quickly accessing websites, contact information, and more. But what if you have a QR code in a picture and need to scan it? No worries! This guide will walk you through how to scan QR codes from a picture on both iPhone and Android devices. We’ll also cover scanning from screenshots and share tips for a smooth experience.
Understanding QR Codes and Their Functionality
Before diving into how to scan QR codes from pictures, let’s review what QR codes are and how they work.
- What is a QR Code?
A QR code (Quick Response code) is a type of barcode that stores information. You scan it with your phone's camera to quickly access data, like URLs or contact details. - How QR Codes Work
QR codes encode data in a square pattern of black and white squares. When you scan it with your phone, the QR code reader decodes the pattern and presents the stored information. - Common Uses for QR Codes
QR codes are used for various purposes, such as linking to websites, saving contact information, or accessing promotional offers.
How to Scan a QR Code from a Picture on iPhone
Scanning QR codes from pictures on an iPhone is straightforward. Here’s how:
- Using the Built-in Camera App
- Open the Photos app and find the picture with the QR code.
- Take a screenshot of the picture with the QR code if needed.
- Open the Camera app and focus on the screenshot or picture with the QR code.
- The Camera app should recognize the QR code and display a notification with the link or information.

- Using the Photos App
- Open the Photos app and select the picture with the QR code.
- Tap the share icon and select “Copy Link” if the QR code contains a URL, or use an external QR code scanning app for better results.
- Using Third-Party Apps
- Download a QR code scanner app from the App Store, such as QR Code Reader or Scanner Pro.
- Open the app and select the option to scan from a photo or gallery.
- Choose the picture with the QR code, and the app will scan and decode it.
How to Scan a QR Code from a Picture on Android
Android users can follow these steps to scan QR codes from pictures:
- Using Google Lens
- Open the Google Photos app and find the picture with the QR code.
- Tap on the Google Lens icon.
- Google Lens will analyze the picture and display the QR code's information or link.

- Using Gallery Apps
- Open the Gallery app and select the picture with the QR code.
- Use the built-in QR code scanning feature if available, or download a QR code scanner app for enhanced functionality.
- Using QR Code Scanner Apps
- Download a QR code scanner app from the Google Play Store, like QR Code Reader or Barcode Scanner.
- Open the app and select the option to scan from an image or gallery.
- Choose the picture with the QR code, and the app will decode the QR code’s information.
How to Scan QR Code from Screenshot
If you have a QR code in a screenshot, here’s how to scan it:
- Scanning QR Codes from iPhone Screenshots
- Open the Photos app and locate the screenshot with the QR code.
- Use the Camera app to focus on the screenshot if it’s not too blurry.
- Alternatively, use a QR code scanning app to scan directly from the screenshot.

- Scanning QR Codes from Android Screenshots
- Open the Google Photos app or Gallery and find the screenshot with the QR code.
- Tap on Google Lens or use a QR code scanning app to decode the QR code from the screenshot.

Additional Tools and Apps
For better results and additional features, consider these tools and apps:
- QR Code Scanner Apps
Recommended Apps: QR Code Reader, Scanner Pro, QR Code Scanner
Features: Enhanced scanning capabilities, history tracking, and more.
- Online QR Code Scanners
How to Use Them: Upload the image with the QR code to online tools like QR Code Scanner.
Scanning QR codes from pictures is a simple and effective way to access information quickly. Whether you’re using an iPhone or Android device, follow these steps to ensure a smooth scanning experience. With the right tools and techniques, you can easily decode QR codes from photos, screenshots, and more. Happy scanning!