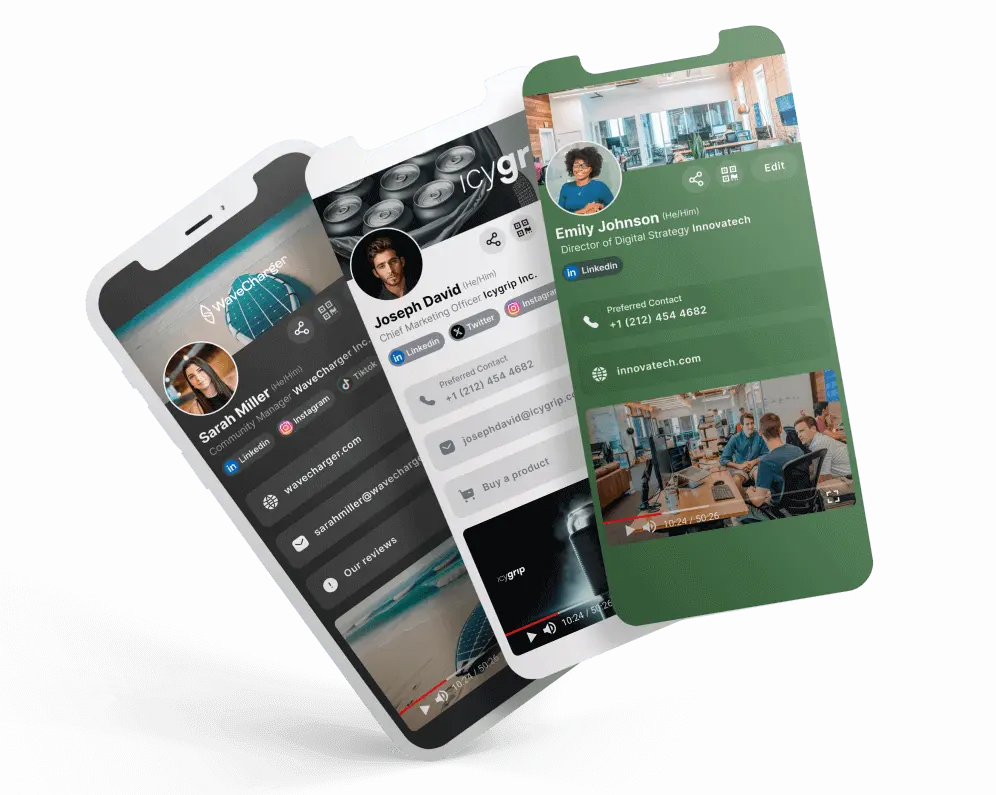Go back to list of posts
Go back to list of postsHow to add a QR widget to your phone
May 26, 2022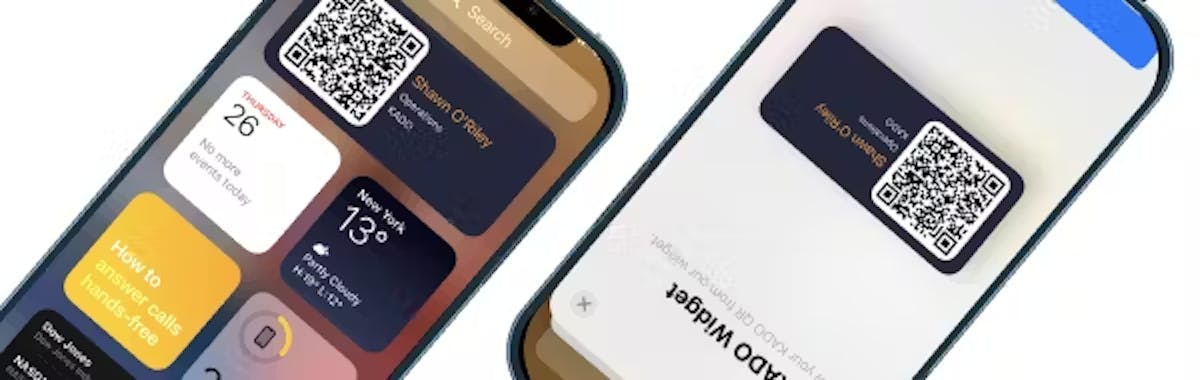
KADO Offers a phone widget to easily access your QR code without having to launch the application. This will help you with:
- Speed: quickly access the QR from your home screen
- Connectivity issues: It will allow you to have your QR code business cards handy even if you are offline.
How to Add a QR Code for KADO (iOS vs. Android)
IOS
To add the widget on your iPhone, follow these simple steps:
1️⃣ Swipe right to access the Widgets screen on your iPhone.
2️⃣ Scroll to the bottom and tap Edit.
3️⃣ Tap the + (Add) button at the top left.
4️⃣ Search for "KADO" and select the KADO app.
5️⃣ Tap "Add Widget" and place it on your home screen.
Android
1️⃣ Find KADO in your app list and long press on it. 2️⃣ Select "Widgets" from the pop-up menu.
3️⃣ Drag and place the KADO widget onto your preferred home screen spot.
Now, your QR code is just a tap away for instant sharing. 🔗
How to Add QR Codes
Aside from using KADO, you can also add QR codes to your phone for other purposes. Here are a few ways:
.
Using a QR Code Generator
1️⃣ Choose a reliable QR code generator online or from the app store.
2️⃣ Enter the data you want to encode (e.g., a website link, contact info, or Wi-Fi details).
3️⃣ Generate the QR code and save it as an image.
Adding a QR Code as a Widget
For quick access to your QR code:
1️⃣ Save the QR code image to your Photos.
2️⃣ Use the Shortcuts app (iOS) or a third-party widget app (Android) to create a custom QR widget. 3️⃣ Add the widget to your home screen for instant access.
Now you can easily scan, share, and use QR codes directly from your phone without opening an app. 📲
Best Apps to Generate QR Codes
Here are three great apps to generate QR codes quickly and efficiently:
1️⃣ QR Code Generator – Create custom QR codes with logos and design elements.
2️⃣ QRbot – Scan, generate, and track QR codes with analytics.
3️⃣ KADO – Ideal for generating QR codes for digital business cards and professional networking.
How to Add a QR Code as a Widget
Want even faster access to your QR code? You can add it as a widget using these steps:
1️⃣ Save your QR code as an image in your Photos. 2️⃣ Open the Shortcuts app (iOS) or use a widget customization app (Android).
3️⃣ Create a new widget that displays the QR code image.
4️⃣ Add the widget to your home screen for one-tap access.
Adding QR codes to your phone is a simple yet powerful way to enhance your mobile experience and streamline access to information. By following the step-by-step guide outlined above, you can seamlessly integrate QR code functionality into your device and explore a world of possibilities. Whether you're scanning QR codes for information or generating your own for sharing, the possibilities are endless. Embrace the convenience of QR codes and unlock new opportunities with your iPhone today!
👉 Don't have KADO yet? Learn more about KADO Digital Business Cards or Request a Demo for your enterprise solution!