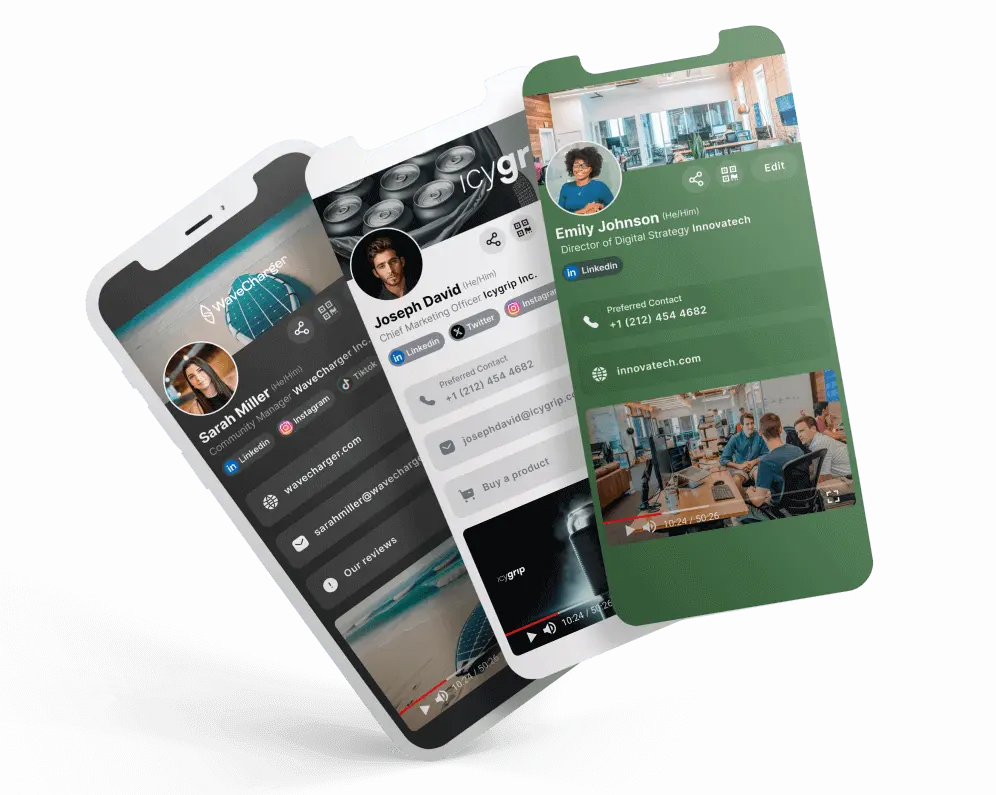Go back to list of posts
Go back to list of postsQR Code Not Working? Here’s What You Need to Know
April 6, 2025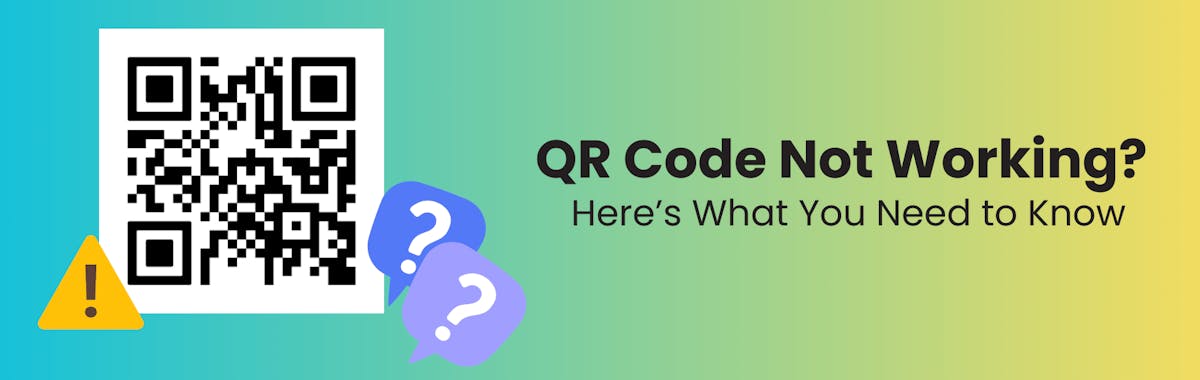
QR codes have revolutionized how we access information, connect with brands, and make payments. However, it’s incredibly frustrating when a QR code is not working. Whether you’re at a restaurant trying to scan a menu or setting up a digital business card, scanning issues can derail your plans fast. In this guide, we’ll break down the most common reasons a QR code won’t scan, how to fix them, and what to do if your QR code is not working on Android or iPhone.
Why Is My QR Code Not Working?
There are several reasons why a QR code is not working. The most frequent causes include blurriness, color issues, sizing problems, placement mistakes, or even expired or broken links. But don’t worry—each issue can be easily resolved with the right strategy.
1. Poor Contrast With Background
The design might look sleek, but if your QR code blends in with its background, it becomes invisible to scanners.
✅ Pro Tip: Ensure at least 40% contrast between the background and foreground. High-contrast designs help scanners do their job.
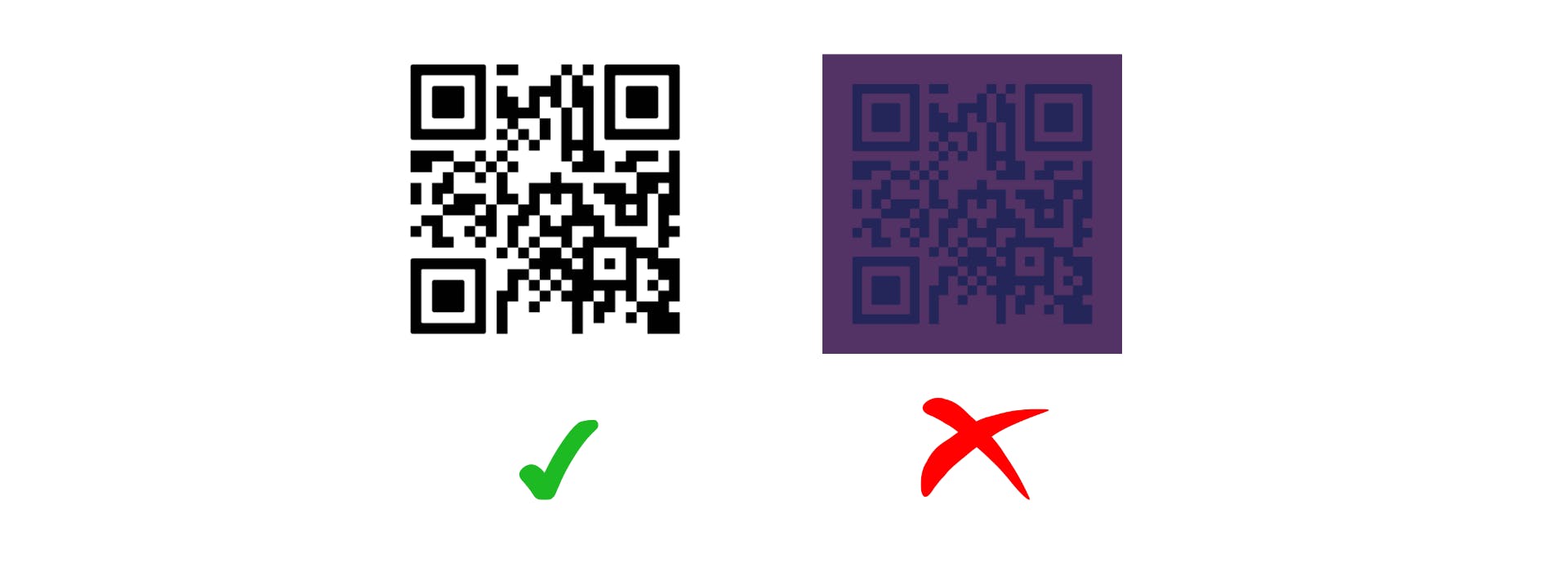
2. Overcrowding the QR Code
Trying to pack too much data into your QR code? That’s a common reason why a QR code won’t scan. The more content, the denser and harder the code is to read.
✅ Tip: Use dynamic QR codes instead of static ones. These allow you to host complex data externally and keep your QR simple.
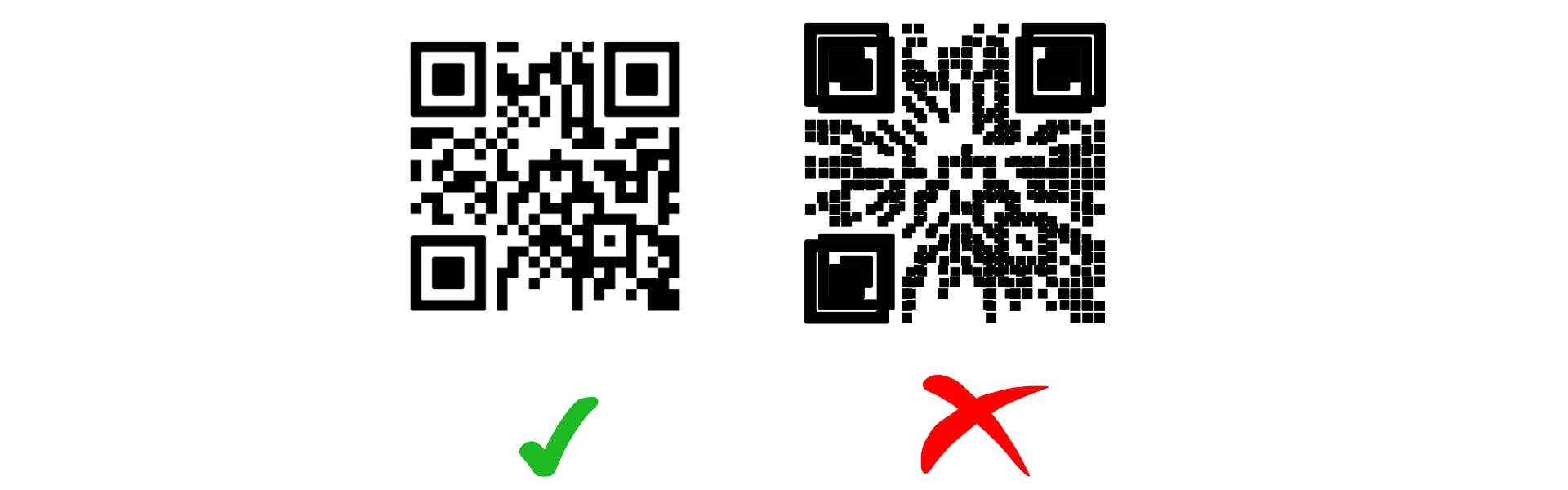
3. QR Code Too Small or Too Large
A QR code that is either too small or too large won’t scan properly. If you place a tiny QR code on a business card or a huge one on a billboard, scanners might not pick it up.
✅ Rule of Thumb: Use the formula QR size = Distance / 10. The minimum size for a scannable QR code is 2x2 cm.
4. Blurry QR Code Images
One of the leading causes of a QR code not scanning is poor image quality. If you’ve resized your QR code image incorrectly or printed it in a low resolution, it may appear pixelated or blurry. This makes it hard for your phone’s camera to interpret.
✅ Solution: Always download and use high-resolution formats like PNG or SVG for your QR codes. Test print a sample before deploying.
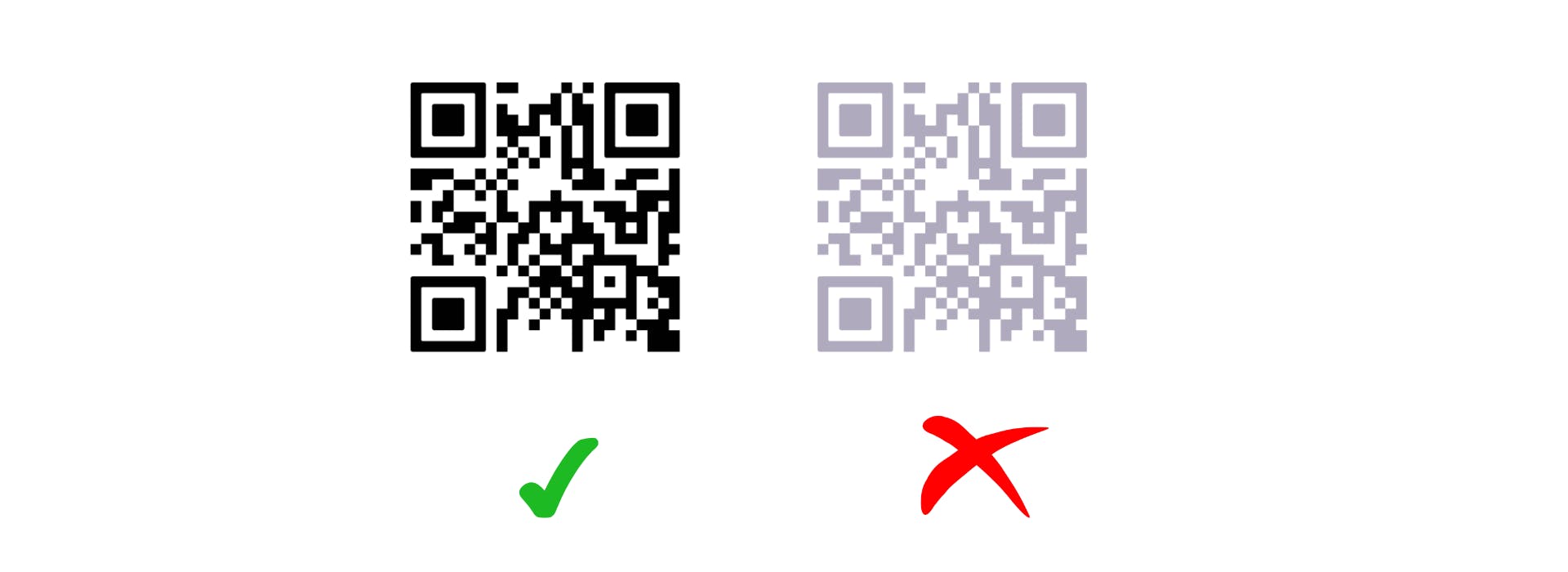
5. Inverted Colors
Inverting the standard black-on-white QR design can make the QR code not work. Scanners are designed to read dark patterns on light backgrounds. If you flip these colors, many apps won’t recognize the code.
✅ Fix: Stick to a light background with a dark foreground. Avoid making the foreground lighter than the background.
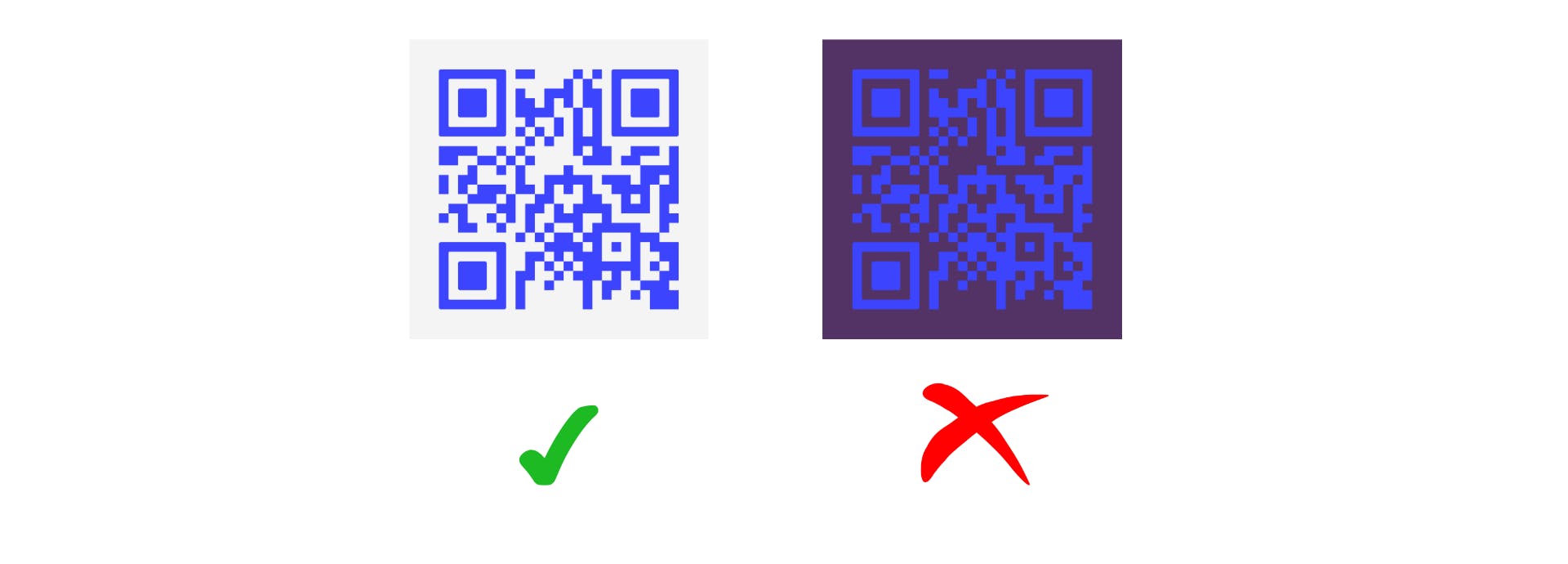
6. Wrong Placement
Yes, where you place your QR code matters. If it’s hidden behind glass, near a reflective surface, or placed too high/low, users may miss it entirely—or worse, can’t scan QR code due to lighting issues.
✅ Best Practice: Keep the QR code at eye level and away from shiny surfaces. Place it in an area with good lighting.
Phone Won’t Scan QR Code: Common Device Issues
Still stuck wondering, “Why won’t my phone scan a QR code?” It might not be the QR code—it could be your phone.
1. Camera Permissions or Settings
Sometimes your phone’s camera isn’t set up for scanning.
✅ iPhone: Go to Settings > Camera and enable “Scan QR Codes.”
✅ Android: Make sure you have the latest Android version and that Google Lens or camera scanning is enabled.
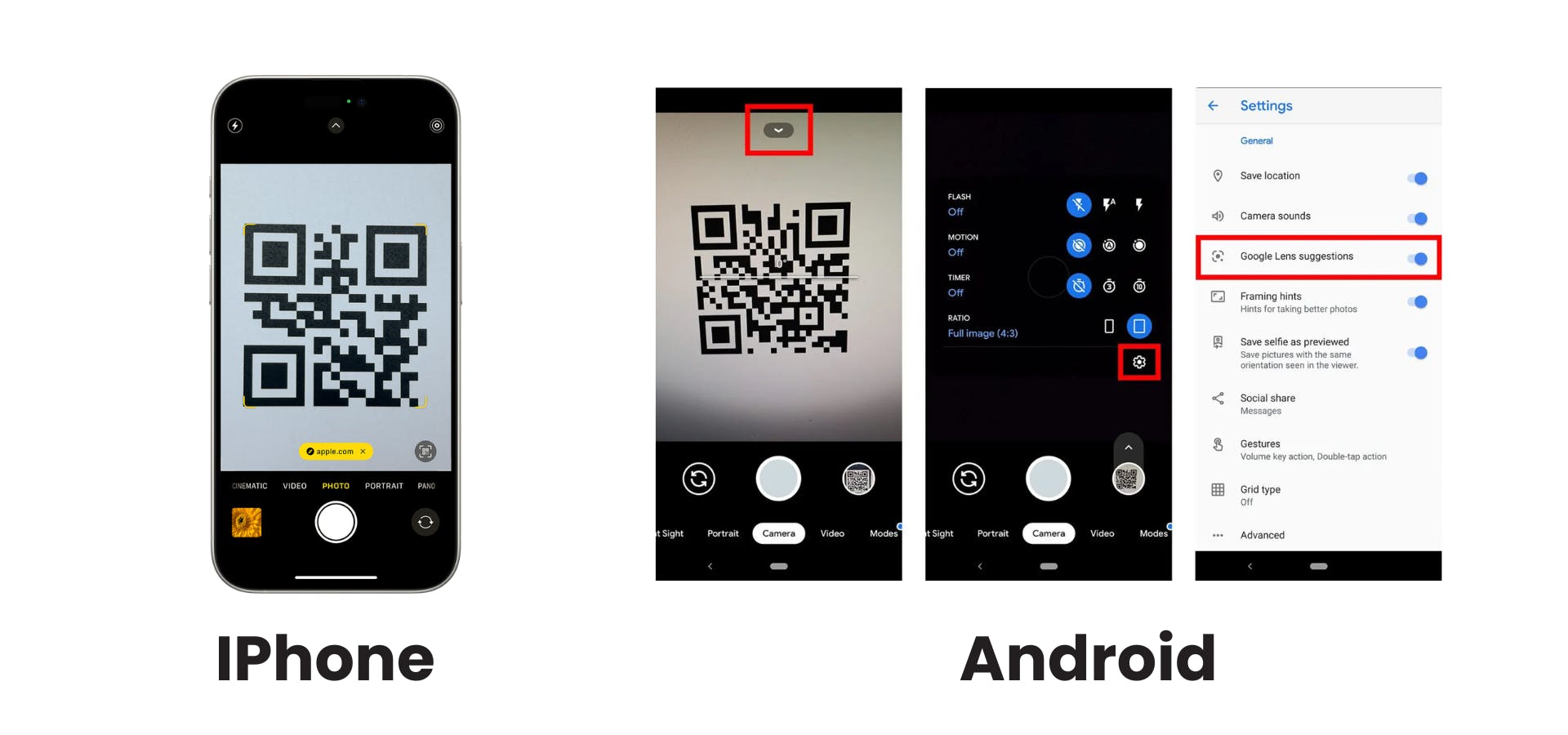
2. Lighting Conditions
Your camera can’t read what it can’t see. Poor lighting makes it difficult to scan.
✅ Quick Fix: Move to a brighter location or use your phone’s flashlight.
3. Dirty or Damaged Lens
This might sound basic, but a smudged lens can be the culprit when a QR code is not scanning.
✅ Solution: Clean your lens and try again.
Why QR Code Not Working on Android?
If your QR code is not working on Android, the issue might be app-specific or related to your Android version.
✅ Troubleshoot:
- Try scanning with Google Lens.
- Download a third-party QR scanning app.
- Update your Android OS.
Still thinking “Why can’t I scan a QR code?” Try a different device or reprint the QR code.
Expired QR Code or Broken Link
A QR code not working might also stem from a broken or expired link.
✅ Fix:
- Test your links before printing.
- Use dynamic QR codes to update destinations even after printing.
Over-Customized QR Code
Too much design can hinder function. If your QR code is highly stylized with logos, images, or extreme patterns, it may no longer be readable.
✅ Best Practice: Keep it simple. A clean, scannable design with subtle branding works best.
Testing Your QR Code
Before you deploy or print your QR code, always test it using multiple devices and apps. What scans on your iPhone might not scan on an older Android. A few seconds of testing can save you a lot of trouble.
✅ Pro tip: Scan from different angles and distances. Also test under various lighting conditions.
Final Thoughts
A QR code not working can be frustrating, but it’s rarely unfixable. With a little attention to detail and pre-testing, you can avoid most issues. Whether it’s your phone won’t scan QR code or your QR code not scanning at an event, now you know how to troubleshoot quickly and effectively.
So the next time someone asks, “Why is my QR code not working?”—you’ll have the answers ready.
Need a better way to share your contact info? Try using a business card with QR code integration like KADO.