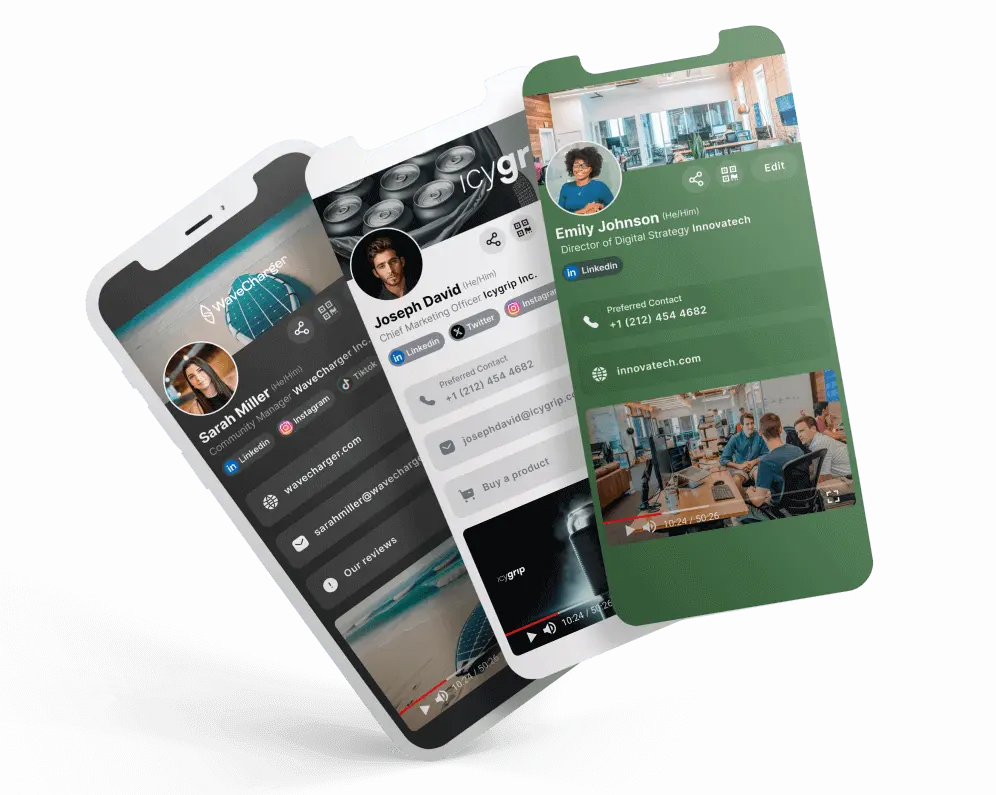Volver a la lista de publicaciones
Volver a la lista de publicacionesHow to create and add a custom email signature
April 1, 2022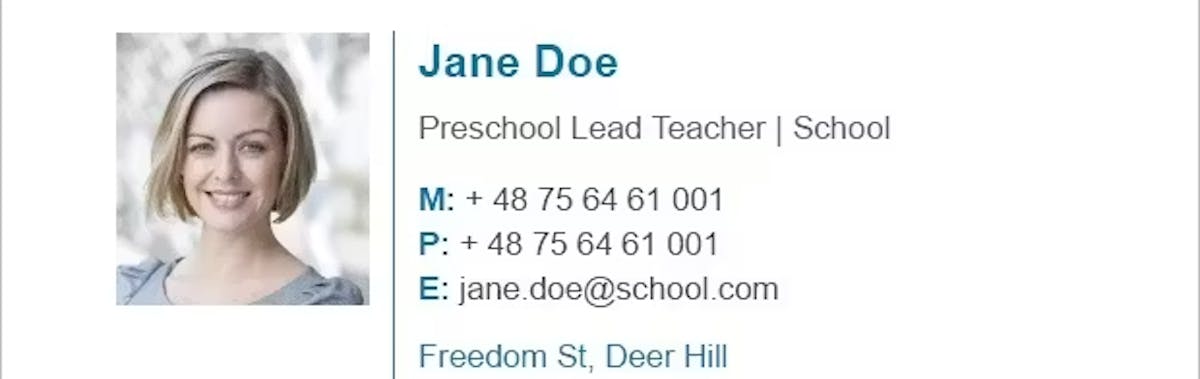
What is an email signature?
Email signatures are "the block of text at the end of an email which includes professional contact details and company branding". They are a perfect opportunity to create brand recognition, but also to activate clients. Long gone are the days where you would limit information to your contact details. By including QRs or links, you can lead contacts to your personal website, booking sites, digital card...
What should an email signature include?
In KADO, you can generate different types of email signatures. However, normally it will include
- Full name
- Position
- Company name
- [Optional] Some contact information: email, phone number
- [Optional] Your picture or the company logo
- [Recommended]: your QR or a link to your digital business card or business profile
In your KADO account, within your profile (https://app.kadonetworks.com/login), click on the tab called Email Signature. You will find there different options to easily create and compose your email signature!
Below you will find instructions on how to add them to the different providers:
How to add your email signature in GMail
- On KADO, generate your desired signature and click on "Copy Signature"
- Go to your GMail, click on the settings gear that you will find at the top right and click on "See all settings"
- Under the "General" tab, scroll down until you find the section called "Signature"
- Edit or create a new signature. If you create a new one, make sure you use that one for the Signature defaults
- Paste your signature
- Scroll to the very bottom and click "Save"
How to add your email signature in Outlook
In order to add your signature in Outlook, it will depend whether you are using a browser or the desktop app on a Windows or a Mac
Adding the signature on Outlook web
- On KADO, generate your desired signature and click on "Copy Signature"
- Go to your Outlook on the web, click on the settings gear that you will find at the top right
- Click on "View all Outlook Settings"
- Select "Mail" then "Compose and reply"
- Edit or create a new signature. Make sure you give it a name
- Paste your signature
- Click on "Save"
Adding the signature on the Outlook Windows app
- On KADO, generate your desired signature and click on "Copy Signature"
- On your Outlook app, click "New Email" as if you were going to write a new email
- On the top bar, at the right, click on the button "Signature", then "Signatures"
- Edit or create a new signature. Make sure you give it a name
- Click on "Save"
- Under Choose default signatures, make sure you select the signature you created.
- Click on "OK" to finalize the process
Adding the signature on the Outlook Mac app
- On KADO, generate your desired signature and click on "Copy Signature"
- On your Outlook app, click "New Email" as if you were going to write a new email
- From the menu, select Signature > Signatures.
- Select + and type a name for the signature.
- Under Signature, type your signature and format it the way you like.
- Under New messages, select your signature.
How to add your email signature in Apple Mail
- On KADO, generate your desired signature and click on "Copy Signature"
- With your Apple Mail app, click into the "Mail" menu at the top left of the screen and select "Preferences"
- In the "Signatures" tab, click on "+" to add a new signature
- Make sure you uncheck the option for "Always match my default message font"
- Click into the signature area
- Paste your signature
- Close the pop up